- Select Default Printer and Print
- If the Printer You want to Use is not on the Menu
- Change Default Printing Preferences
Select Default Printer and Print
- Click the printer you want to print from and then click [Select]. The printer is set as the default printer for Windows.
- In the application to print from, print via the default printer.
If the Printer You want to Use is Not on the Menu…
- Right-click
on the system tray. A menu displays.
- Click [Choose another printer]. The Celiveo Virtual Printer screen displays.
- Select the printer to use on this workstation and click
.
A vertical yellow bar starts running on the Celiveo Virtual Printer system tray icon while the printer is installed on the workstation.
Change Default Printing Preferences
The procedure for changing default printing preferences listed here applies to Windows 10. The procedure for other versions of Windows may differ slightly.

- Start the [Devices and Printers] control panel applet.
- Right-click the driver corresponding to the printer you want to configure. A menu displays.
- Click [Printing Preferences].
- Specify the settings and click [OK].
Last modified:
8 September 2020



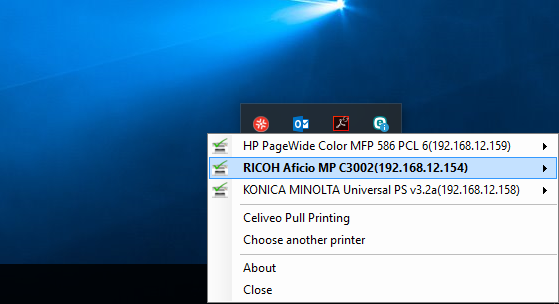
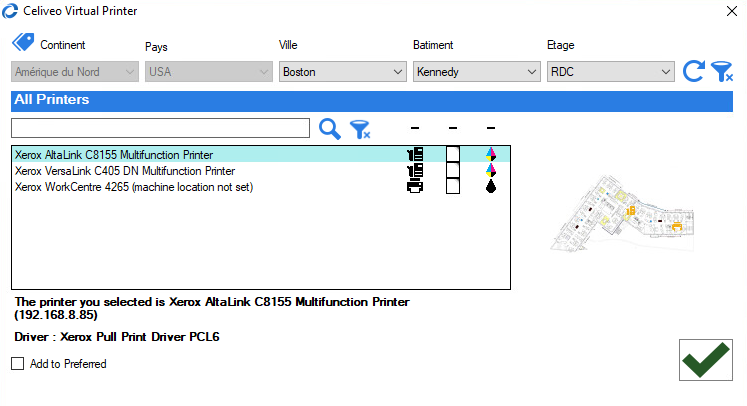
Post your comment on this topic.