Enable CSA Logs
- At the Main Menu
, click on the
printer icon.
- From the list of printers, select the printer to collect the CSA logs.
- Click on the
printer settings icon.
- Select the [Advanced] tab.
- Select [Enable logs] and click on the
Save icon.
Retrieve logs through USB
Enable log retrieval through USB
- Format a USB flash drive to FAT32.
- On the USB flash drive, create a configuration file and enter the following
LOGLEVEL=3
GETLOGS=1
- Save the file as support.conf file.
- Switch off the Celiveo Smart Appliance (CSA).
- Connect the USB flash drive with the support.conf file to the CSA.
- Switch on the CSA. The configuration file is copied to the CSA and log retrieval is enabled.
- Once the LED on the CSA switches to a steady green light, it is now safe to remove the USB flash
drive.
Reproduce issue and retrieve the log
After enabling logs retrieval, proceed to reproduce the issue.
- After enabling logs retrieval, proceed to reproduce the issue.
- Switch off the Celiveo Smart Appliance (CSA).
- Connect the USB flash drive with the support.conf file to the CSA.
- Switch off the Celiveo Smart Appliance (CSA).
- Connect the USB flash drive with the support.conf file to the CSA.
- Switch on the CSA. The CSA will copy all logs in a compressed folder to the USB flash drive.
(Folder filename: .tar.tgz). - Once the LED on the CSA switches to a steady green light, it is now safe to remove the USB flash
drive.
Disable log retrieval through USB
Disable the process after you have collected the logs.
- On the USB flash drive, create a configuration file and enter the following:
LOGLEVEL=0
- Save the file as support.conf.
- Switch off the Celiveo Smart Appliance (CSA).
- Connect the USB flash drive with the support.conf file to the CSA.
- Switch on the CSA.
- Once the LED on the CSA switches to a steady green light, it is now safe to remove the
USB flash drive. It is now safe to remove the USB flash drive.
Last modified:
8 September 2020



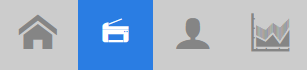 , click on the
, click on the
Post your comment on this topic.