Special Gateway Replacement on Celiveo 8.0.x Server
- Install the Celiveo 8 Web Admin on a separate server.
- Open the Celiveo 8 Web Admin and create a CSVP. This CSVP should be created with an AD access profile.
- Download the CSVP package and copy it to the Celiveo 8.0.x server.
- Back up the Celiveo Server Services configuration on the Celiveo 8.0.x server:
- Open the saved CSS configuration file and replace the Celiveo 8.0.x DBConnectionString with the Celiveo 8 DBConnectionString.
“DbConnectionString”=“Provider=MSOLEDBSQL.1;Network Library=DBMSSOCN;Data Source=\\;Initial Catalog=CeliveoDB;connect timeout=10;”
- Execute the MigrationCVP.exe console application as Administrator on the Celiveo 8.0.x server.
- Once the MigrationCVP.exe console application is successfully run, unzip the CSVP package and install the CSVP as administrator.
Notes:
- If the backup is made following the method given on step #4, the CSVP can be installed by simply running installer.exe on the CSVP package as administrator. The default TCP Port on the CSS configurations will be ‘22000’.
- If the CSS backup is not performed on step #4 and if a different TCP port needs to be defined, please use the following method to install the CSVP on the Celiveo 8.0.x server:
- Open the command prompt as administrator.
- Go to the unzipped CSVP package folder using the command prompt.
- Type installer.exe -p< PORT_NUMBER > Ex: installer.exe -p2000
- Once the CSVP installation is complete, navigate to C:\Program Files\Celiveo\Celiveo Server Services and open SJ Print-PS Configuration as administrator.
- If the old CSS configurations are not saved, all tabs needs to be manually configured to match the existing configurations on the previous CSS.
- If the old CSS configurations are saved, follow the steps below:
i. Enable the Dual lookup checkbox.
ii. Enter the Celiveo 8.0.x connection string.
iii. Test the connection.
iv. Once the connection is successful, click Apply.

- Navigate to the Roam Printing tab and perform the following steps:
i. Enter the Celiveo 8 connection string.
ii. Test the connection.
iii. Once the connection is successful, click Apply.
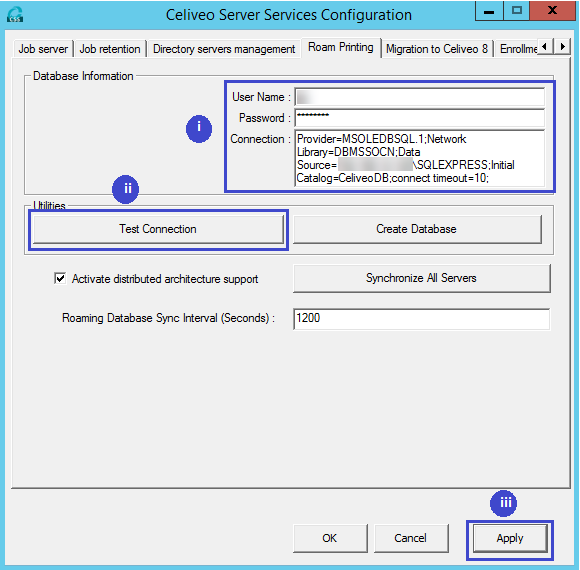
Migrate Celiveo 8.0.x clients to Celiveo 8 CVP
- Create a CVP from the Celiveo 8 Web Admin.
- Download the CVP package and copy it to the Celiveo 8.0.x SPP client.
- Execute the MigrationCVP.exe console application as Administrator on the Celiveo 8.0.x client.
- Once the MigrationCVP.exe console application is successfully run, unzip the CVP package and install the CVP as administrator.
Migrate the Enrollment Table
- In Celiveo 8.0.x database, right-click on SJPS > Task > Generate Script > Next
- Select Select specific database table > select dbo.T_Enrollment > Next
- Provide a name and a path for the file.
- Click Advanced.
- Select Data only in the *Types of data to script *
- Click OK then Next.
- Copy the script to the Celiveo 8 database.
- Execute the script on the Celiveo 8 database. Note: Make sure to log out and close all the opened Celiveo 8 Web Admin windows.
- Since the Celiveo 8 Web Admin has been opened before at least once, delete the MigrationStatus from the database.
- Open the Celiveo 8 Web Admin and Log in.
- Select Update users enrollment database.
- Click OK to confirm.
The migration starts. - Once the migration is successful, a confirmation message displays.
- Close the backup popup.
- The Users icon is now available on the Web Admin.
Limitations
- A user cannot have a mix of Celiveo 8.0.x SPP clients and Celiveo 8 CVP client workstations. If a user has multiple Celiveo 8.0.x SPP workstations, all of them need to be upgraded to Celiveo 8 CVP clients in order to use the Celiveo functionalities. (Defect #16887)
- Once the enrollment table is migrated, the users should not enroll using Celiveo 8.0.x printers.
- If there is any job left with the Celiveo 8.0.x SPP client, the jobs will be migrated to the new Celiveo 8 database upon migration of the SPP client to the Celiveo 8 CVP client. However, the tracking details listed below will not appear on the reports for the expired and deleted migrated jobs. (Defect #15866)
For deleted jobs:
[PrinterFormatterNumber] = NULL
[Language] = Blank
[UserGroups] = NULL
[UserOUs] = NULL
For Expired jobs:
[Language] = Blank
[UserGroups] = NULL
[UserOUs] = NULL - If there is any job left with the Celiveo 8.0.x SPP client, the jobs will be migrated to the new Celiveo 8 database upon migration of the SPP client to the Celiveo 8 CVP client. However, the tracking information for the migrated jobs will not displayed under FQDN. (Defect #15866)
Last modified:
15 October 2020



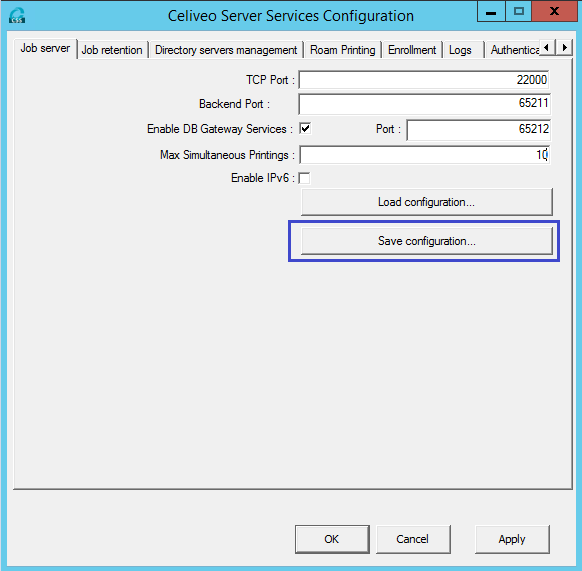
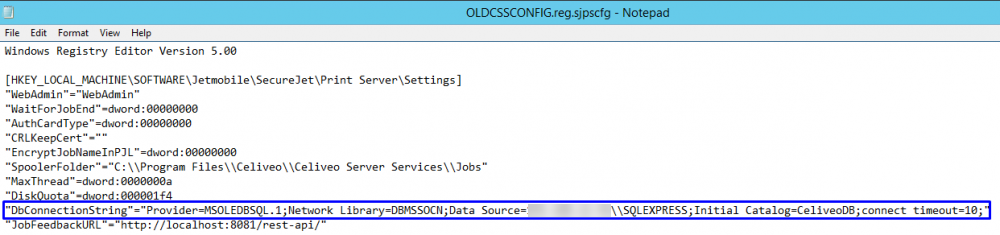
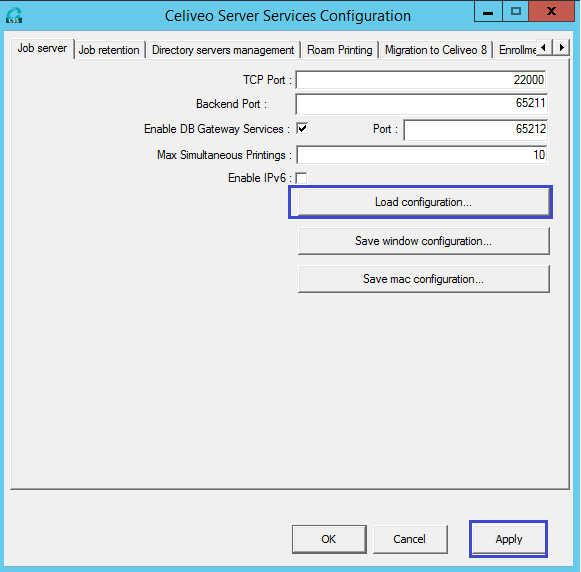

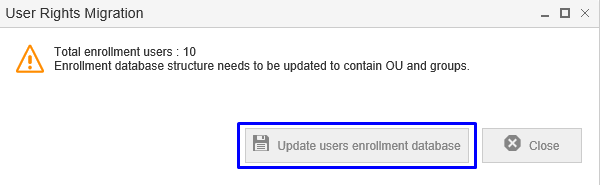
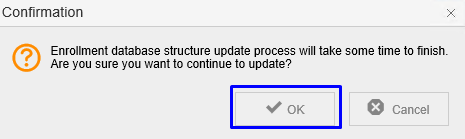
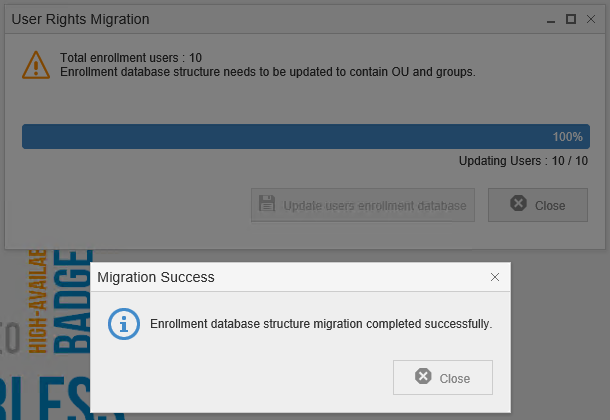
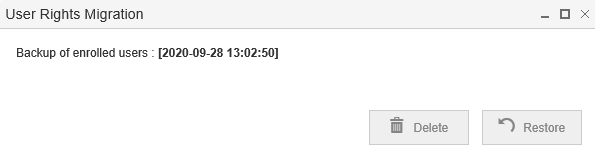
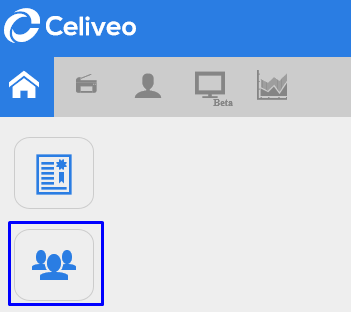
Post your comment on this topic.