1. On the User’s Workstation…
When you print from a user’s workstation,you print to the Celiveo Shared Virtual Printer, just like how you would print to any other printer. After that, you go to the nearest Celiveo-enabled printer.

Notes:
- In Print-Direct mode, the virtual printer on user workstation dynamically takes the [name + driver] of the physical printer that is selected, so that the user knows which printer is addressed and with what driver nickname.
- If both Pull Printing and Print-Direct are configured for the virtual printer, make sure the Celiveo Smart Appliance is attached to the printer and synchronized (in case of HP FutureSmart printers, only synchronization is required) before printing, for Track-GreenSaver tracking to work properly.
2. At the Printer…
2.1 HP Printers
- Tap your access card on the card reader.
- At the Home Screen tap My Print Jobs.
- From the Print Job list, select the print jobs you want to release and tap Print.
2.2 Lexmark Printers
- Tap your access card on the card reader.
- At the Home Screen, tap My Print Jobs.
- Select the print jobs to release and tap Print.
2.3 Konica Minolta Printers
- Tap your access card on the card reader.
- At the Home screen, tap the My Print Jobs icon.
- In the Print Jobs list, tap the print jobs you want to release.
- Press the Start button on the Printer.
2.4 Ricoh Printers
A screen similar to the mock-up shown below is displayed when no one is logged into the printer.

- Tap your access card on the card reader.
- Tap My Print Jobs.
- When the Print Job list is displayed, select the print jobs to release and tap Print.
Printing in a few seconds.
Last modified:
8 September 2020





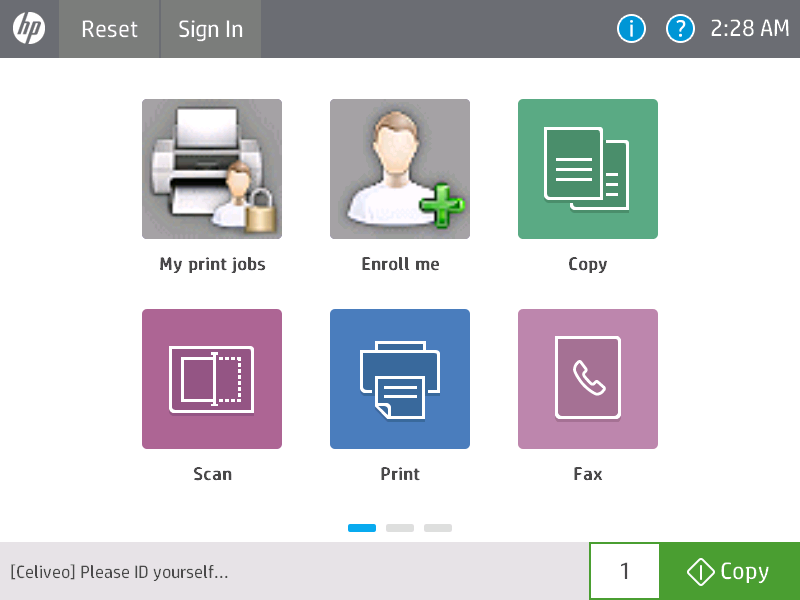
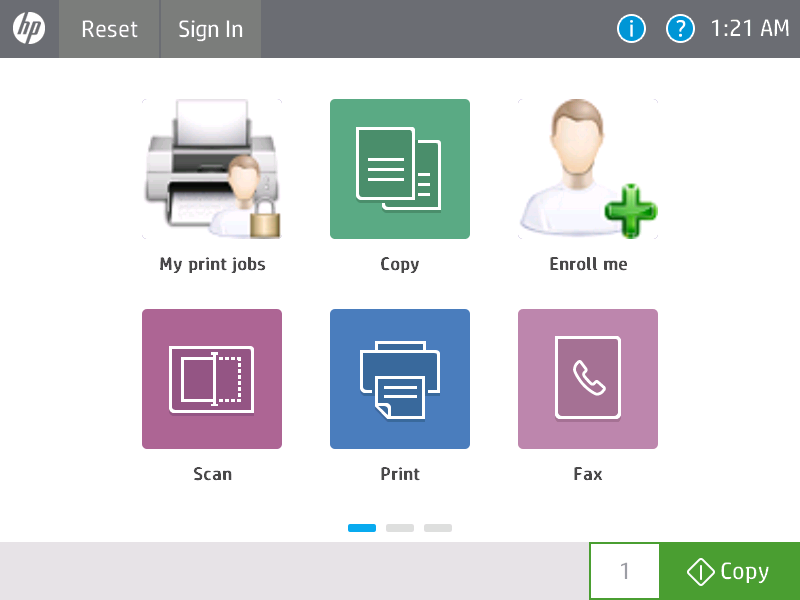
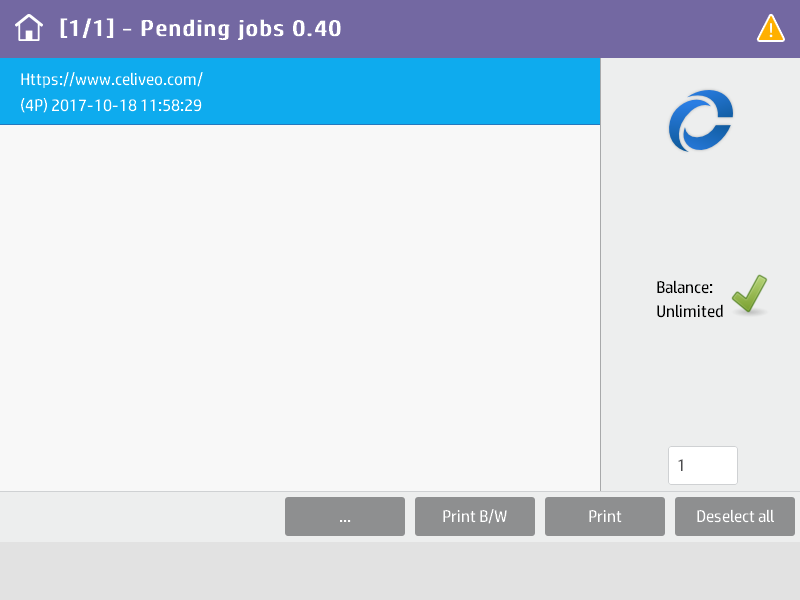
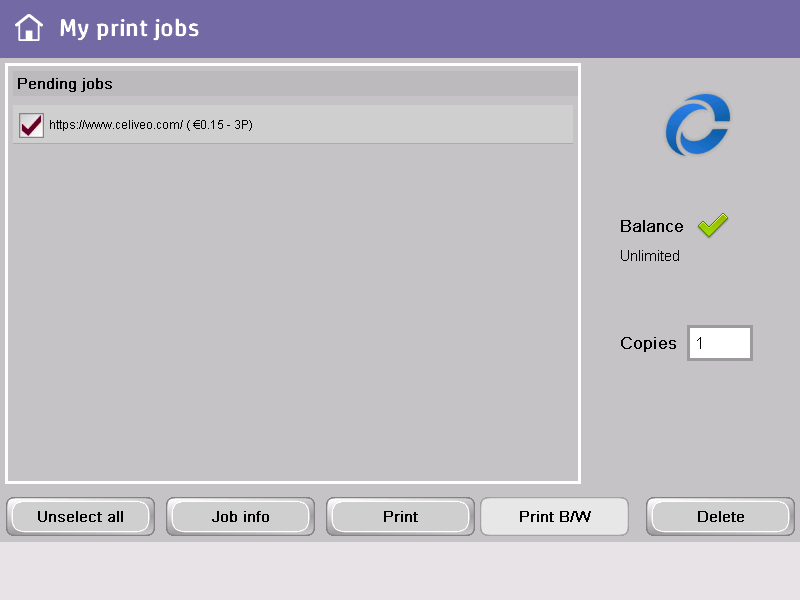
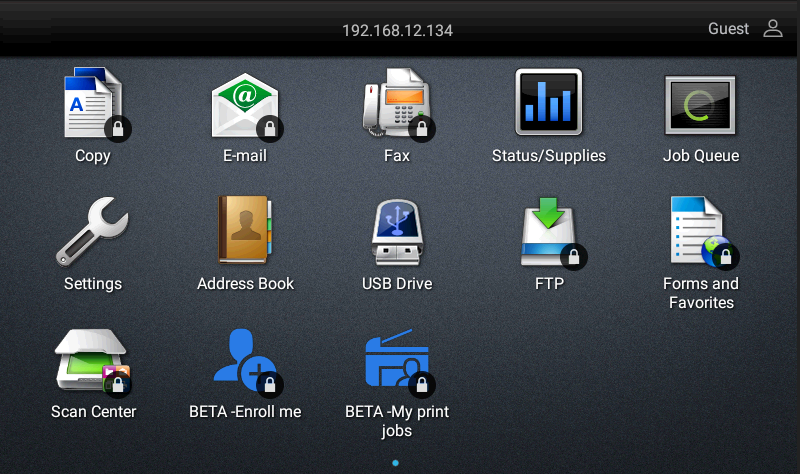
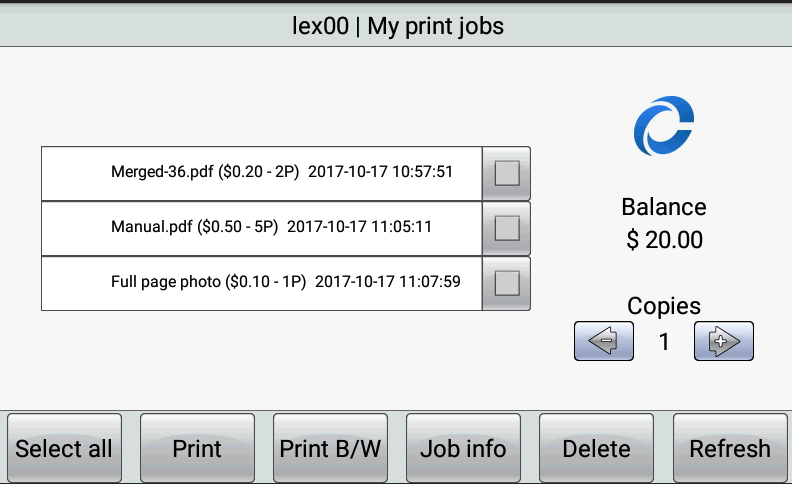
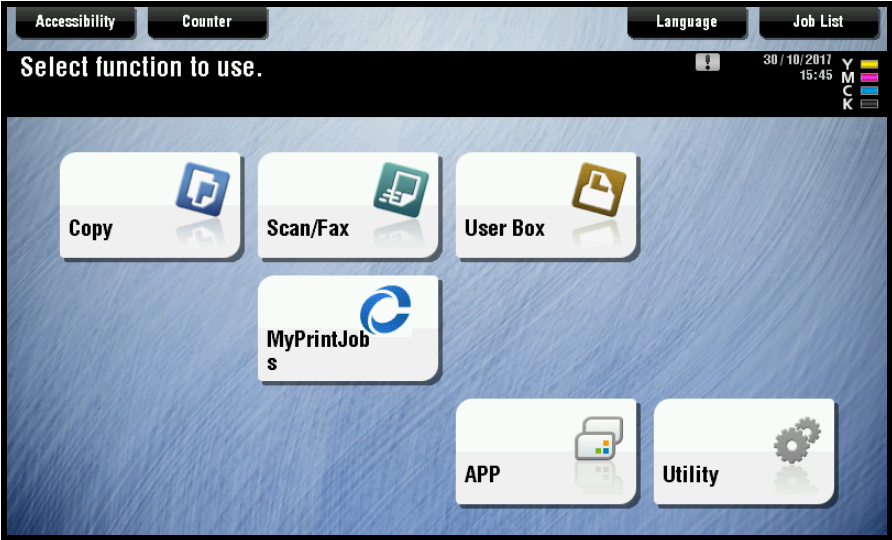
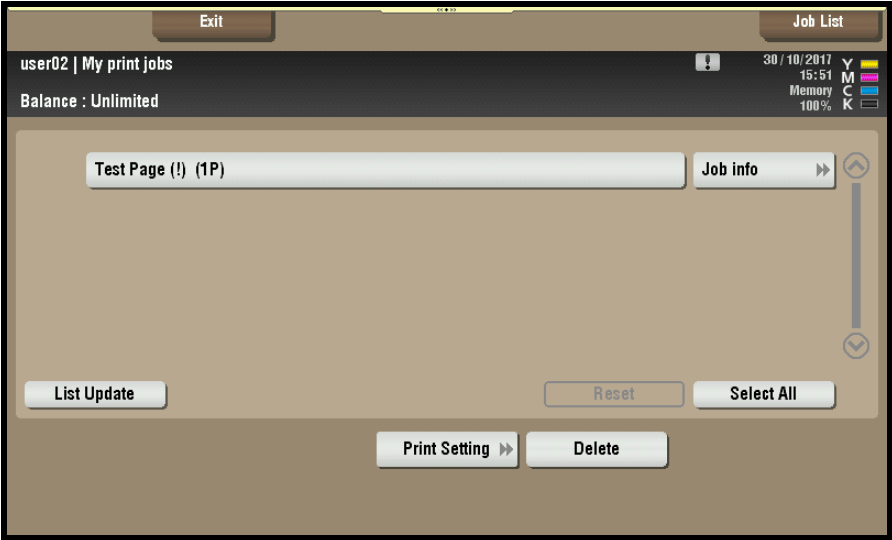
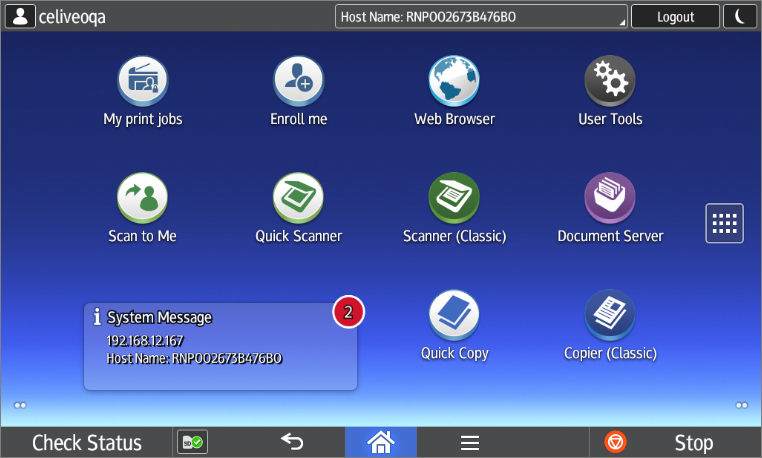
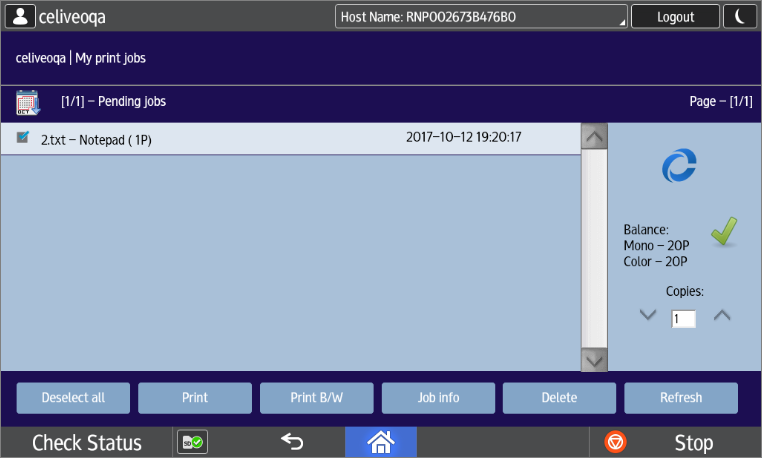
Post your comment on this topic.