Enable Smart card Authentication for Printers
You enable Smart card authentication by creating an Access Control Rule and assigning the rule to a printer. You however cannot assign an Access Control Rule directly to a printer. Instead, you create an Access & Rules Profile for a printer and add the Access Control Rule to the Access & Rules Profile.
Workflow
1. Add a New Access & Rules Profile to a Printer
- Select the printer to add the Access and Rules Profile to.
- Click
. The Access & Rules dialog is displayed.
- Click
. The Access and Rules profile is displayed.
- At [Profile Name], specify a unique name for the Access & Rules Profile.
2. Add a New Access Control Rule to the Access and Rules Profile
- Click
, located in the same row as the [Access Control Rules] drop-down. The Access & Rules Profile displays.
- At [Rule Name], specify a unique name for the Access Control Rule.
3. Add Smart card Authentication as the Identification Method
- Click [Add], located below [Identification Method]. The Rule Definition displays.
- From the [Criteria] drop-down, select [UPN in Smartcard Cert].
- From the [Operator] drop-down, select [Is In].
NOTE:
- A Smartcard license feature connector is required to use [UPN In Smartcard Certification]
- [UPN In Smartcard Certification] identification method can be combined with [Username and Password]
- [UPN In Smartcard Certification] identification method cannot be used with the [Celiveo Authentication Gateway] authentication method.
4. Build the Authentication Profile to Validate the Smart card
- Click
, located next to the [Source] drop-down. The Authentication Source Profile displays.
- In the [Profile Name] box, specify a unique name to identify the profile.
- Click
, located in the same row as the [Authentication Profile] drop-down. The Authentication Profile is displayed.
- Specify the AD/LDAP query (similar to that of the screen capture shown below) that returns the list of users who are authorized to use the printer.
- Click [Test].
If login to the Authentication Server is successful, a message is displayed below the [Test] button.
- Click [Save]. You are returned to the Authentication Source Profile.
Dual Service Account System
To avoid any connection error after refreshing/changing the login/password on service accounts used by Celiveo, the administrator can define a secondary set of credentials so that if the default (primary) set is declined by the solution, then the secondary set takes over and prevents the access from being denied.

p(banner tip). Note: The Login User (Login Name) used in Celiveo Authentication Profile requires AD/LDAP Read and Write rights to user’s attributes.
5. Specify How to Process Smart card
- Under [Smart card] section, click [Upload Smart card configuration File] to upload a SCAS file.
- Click [Card Validation].
- Click the settings icon next to [Card Validation] to configure the Card Validation settings.
You can select any of the validation methods:- Pin Code: You will be prompted to enter a pin code after inserting the Smart card into the reader.
- Certificate Expiration Date: The Smart card is verified using the Certificate expiration date.
- Certificate KeyPair Validation: The Smart card is verified using the Certificate Keypair.
- Certificate Authority: The Smart card is verified using the Certificate Authority file. You can add multiple certificate authority files for card validation. Select a file in the drop-down list or click the + icon next to the drop menu to add a new certificate authority file.
- CRL: The Smart card is verified using the Certificate Revocation List (CRL). You can only use one CRL file for card validation. Select a file in the drop-down list or click the + icon next to the drop menu to add a new CRL file.
- Select [High Availability] option, to configure the settings that determine how to manage authentication when the printer cannot connect to the organization network.
- Click [Save] until all dialogs close.
6. Enable Smart card Authentication for Remaining Printers
- In the Printers List, select the printers you want to apply the Access and Rules Profile to.
- Click
. The Access & Rules dialog is displayed.
- From the [Access & Rules Profile] drop-down, select the Access and Rules profile for the Printer.



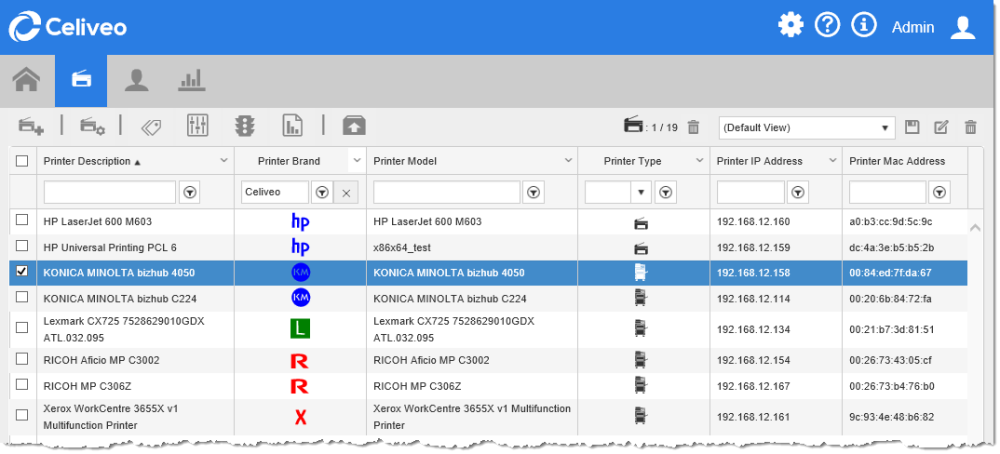

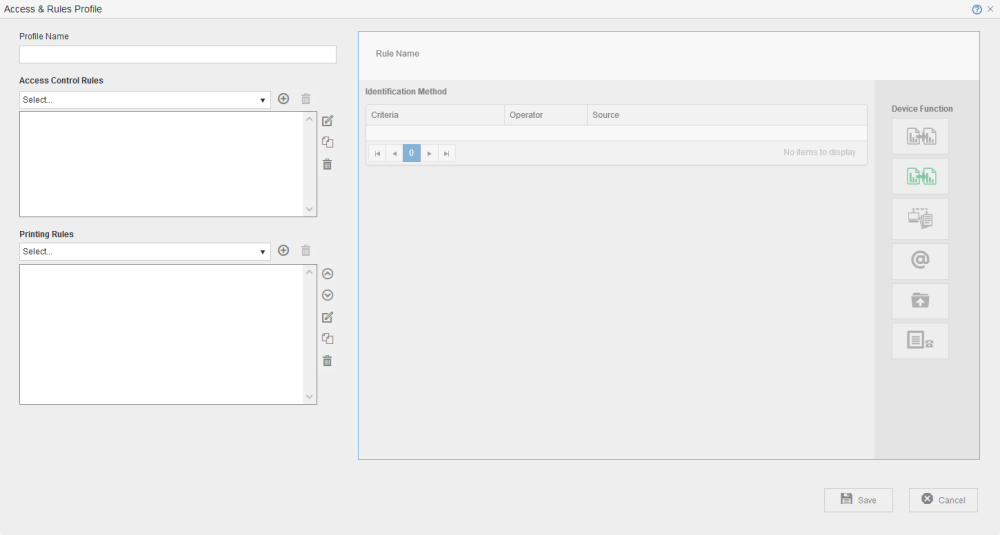





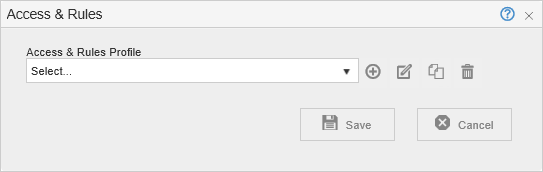
Post your comment on this topic.