Follow the steps below to deploy a Celiveo Virtual Printer on a user’s workstation: 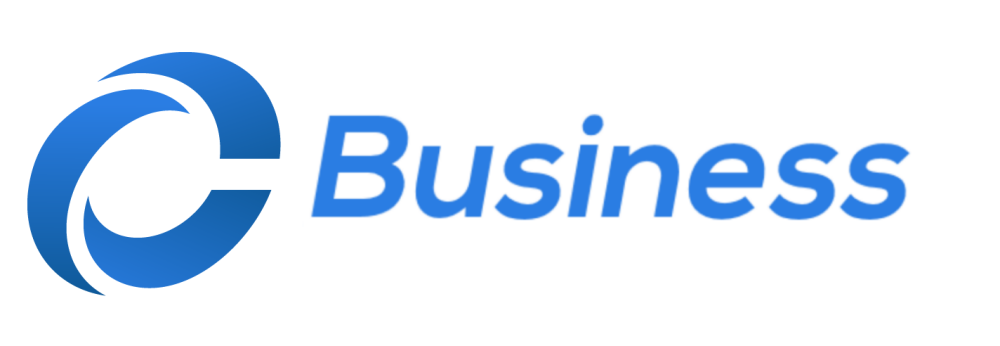

- Download the Virtual Printer deployment package.
- Install the Virtual Printer on a user’s workstation.
- Command-Line Installation.
- Install Printer Queues for pull printing.
- Multi-SQL Configuration.
1. Download Virtual Printer Deployment Package
![]()
- In the Web Admin, select the Celiveo Virtual Printer.
- Click
.
The Virtual Printer Deployment Package downloads.
2. Install Virtual Printer on User’s Workstation.
- Copy the Virtual Printer Deployment Package to a temporary folder on the user’s workstation.
- Right-click the Deployment Package. A menu displays.
- Click [Extract All].
- Select a temporary folder to extract the files to, and click [Extract].
- Right-click the [Installer] and select [Run as administrator] to start the installation.
- Upon installation, a Celiveo Virtual Printer icon is placed on the Desktop and the System Tray.
3. Command-Line Installation
This setting allows customers to integrate the CVP in deployment packages and apply parameters also known switches to define the type of installation, note: The account deploying Celiveo Virtual Printer requires administrative rights. The parameters described here below can be cumulative.
| Parameters | Definition | Example [1] |
|---|---|---|
| Bootstrap Pre-Requisites Parameters | ||
/exelog "bootstrap.log" |
Outputs prerequisite bootstrap installer logs into bootstrap.log. | "Celiveo Virtual Printer_Setup.exe" /exelog "bootstrap.log" |
| MSI Installer Parameters [3] | ||
/l*v "setup.log" |
Outputs installer logs into setup.log. | "Celiveo Virtual Printer_Setup.exe" /l*v "setup.log" |
/qn |
Performs silent install on the target workstation without requesting any user interaction. | "Celiveo Virtual Printer_Setup.exe" /qn |
/x // |
Performs Celiveo Virtual Printer uninstallation on the target workstation. | "Celiveo Virtual Printer_Setup.exe" /x // |
| Application Parameters | ||
SILENT="true" |
This parameter won’t initiate Celiveo Virtual Printer after the installation. | "Celiveo Virtual Printer_Setup.exe" SILENT="true" |
APPDIR="C:\Install_directory" |
Installs Celiveo Virtual Printer in the defined path. | "Celiveo Virtual Printer_Setup.exe" APPDIR="C:\Install_directory" |
NOSC="true" |
Does not create a Celiveo Virtual Printer shortcut on the target workstation desktop. | "Celiveo Virtual Printer_Setup.exe" NOSC="true" |
NODPQ="true" |
Once installed does not create a Celiveo virtual print queue on the target workstation desktop. | "Celiveo Virtual Printer_Setup.exe" NODPQ="true" |
CSSPORT=Port_Number |
Installs Celiveo Virtual Printer to use a specific CSS port instead of the standard 22000. | "Celiveo Virtual Printer_Setup.exe" CSSPORT=22222 |
CPPDSAM="true" |
Deploys Celiveo Virtual Printer Delegation and use sAMAccountName to identify the end-user. [2] | "Celiveo Virtual Printer_Setup.exe" CPPDSAM="true" |
CPPDUPN="true" |
Deploys Celiveo Virtual Printer Delegation and use UserPrincipalName to identify the end-user. [2] | "Celiveo Virtual Printer_Setup.exe" CPPDUPN="true" |
CCP=1 |
Celiveo Virtual Printer will deploy send to NAS so the end-user can push print jobs to a remote storage when closing the workstation. | "Celiveo Virtual Printer_Setup.exe" CCP=1 |
ZTAPWD="Password" |
Celiveo Virtual Printer will deploy Celiveo.me with the defined ZTA certificate password on the target workstation. | "Celiveo Virtual Printer_Setup.exe" ZTAPWD="Password" |
CMEAQNAME="Queue_Name" |
Celiveo Virtual Printer will deploy Celiveo.me with the defined print queue name on the target workstation. | "Celiveo Virtual Printer_Setup.exe" CMEAQNAME="Queue_Name" |
Notes
[1] Command line parameters example for custom directory, silent installation, CSS using port 22222, no desktop shortcut and full logs. "Celiveo Virtual Printer_Setup.exe" /exelog "bootstrap.log" /qn /l*v "setup.log" CSSPORT=22222 NOSC="true" APPDIR="D:\MY_CVP"
[2] The parameters CPPDSAM="true" and CPPDUPN="true" are not cumulative.
[3] For other MSI parameters check the following link.
4. Install Printer Queues for Pull Printing
- Right-click
on the system tray. A menu displays.
- Click [Celiveo Pull Printing].
The Driver and Settings dialog displays. - Select the print queues you want to to use on this workstation, and click
.
A vertical yellow bar starts running on the Celiveo Virtual Printer system tray icon while the printer is installed on the workstation. The drivers are installed on your workstation. Now when you attempt to print, the print queues are available for selection.
5. Multi-SQL Configuration
If you are intending to use additional SQL databases, make sure that the CVP is using the same Database IP address or hostname as the one set up in the Web Admin, with valid credentials.
This can be verified in the CSS configuration tool. To do so:
- Go to CSS directory and then launch the configuration UI (Run as administrator)
- In the Roam Printing tab, in the Database Information section, check the Source field.
- Test the connection to the Database by clicking the Test Connection button.



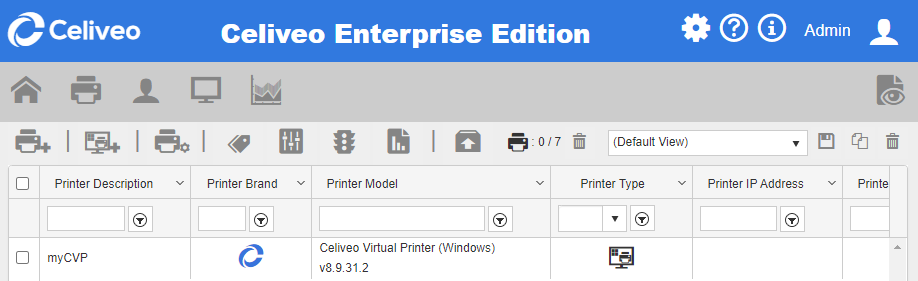
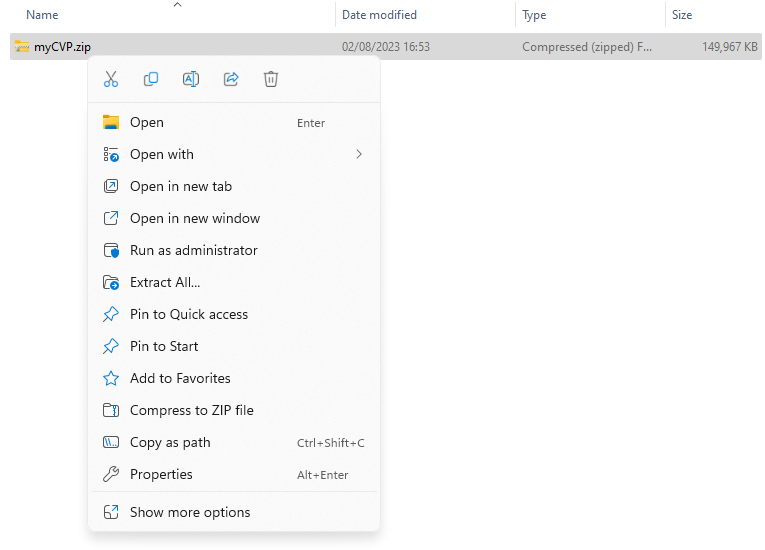

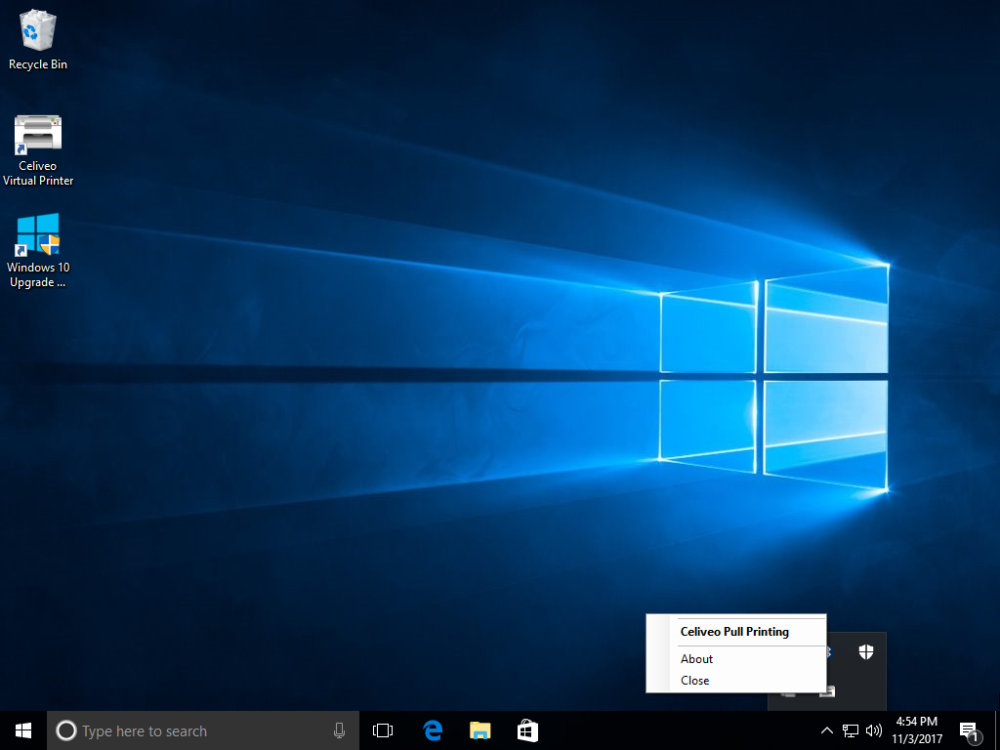
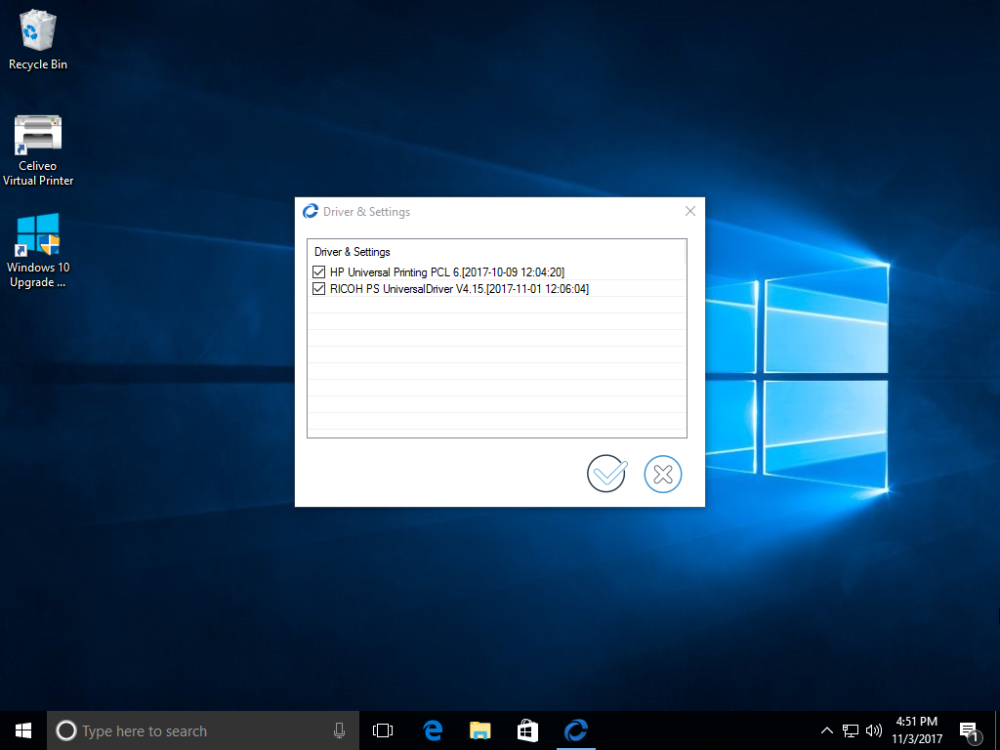

Post your comment on this topic.