The Celiveo mobile extension (Celiveo.me) is used for Celiveo integration with Chromebook but also for mobile printing.
There are two prerequisites:
- An outgoing connection to https://*.celiveo.me:443 needs to be open. This will allow the CSVP to contact our cloud services and download the jobs files.
- Having the Zero Trust architecture activated.
This article focuses on the creation of the Celiveo.me CSVP and its installation on a print server.
Creation of the Celiveo.me Shared Virtual Printer
Watch the process in the following video:
First, create a CSVP.
To do so, click on the virtual printer creation wizard.

Choose the name of your virtual printer and click Next.
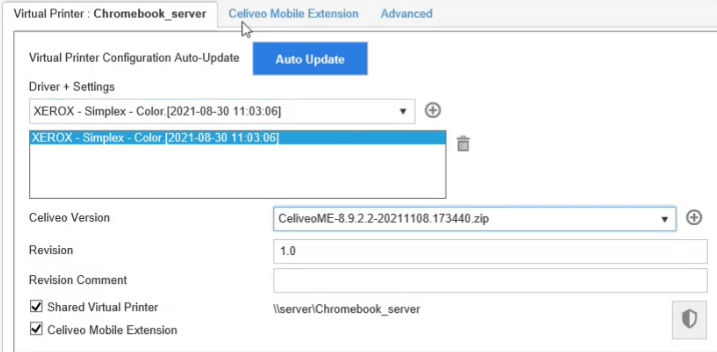
On the next page:
- Select the driver to use.
- Select* Shared virtual printer* and Celiveo mobile extension.
- In the Celiveo version drop-down list, select the Celiveo.me package.
The Celiveo mobile extension tab appears
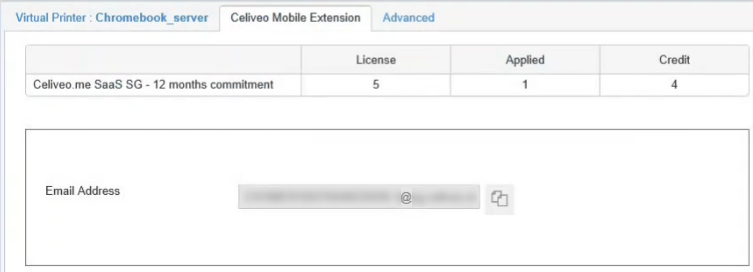
It shows the number of licenses, how many have already been used, and how many are still available.
The number of licenses indicates how many CSVP can be created with the mobile extension.
The email address is an address associated with this CSVP, in our cloud services, where the print jobs will be sent.
It will be used later with mobile printing.
The next steps of the wizard let you set up the printing rules and the cost profiles.
At the end of the wizard, the “certificate password” is delivered.
This password needs to be securely saved as it will only be displayed once. It will be used to install the CSVP on a print server.
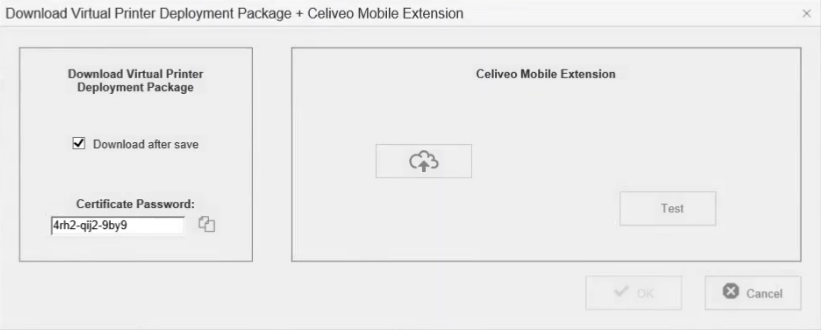
Once saved, click the Test button to make sure the CSVP is working properly.
Once the test is successful, save and download the new CSVP.
Installation of Celiveo.me Shared Virtual Printer
- To install the Celiveo.me CSVP, place the downloaded package on your print server and unzip it. This folder contains all the required certificates and installation files.
- Open the command-line tool as Administrator and navigate to this folder.
- To start the installation, launch the
"Celiveo Virtual Printer With Mobile Extension_Setup.exe" /qn /l*v "setup.log" ZTAPWD="Password" CMEAQNAME="Queue_Name" APPDIR="C:\Program Files\Celiveo". Further information about Command Line installation here.




Post your comment on this topic.