The Celiveo.me extension can be used alongside Chromebooks for printing.
Some settings have to be applied first in the Google Administration Portal.
In this article, we will see how to set up the Google Administration part and make an example of how the printing is done on the Chromebook side.
Requirements
- Zero Trust activated in Celiveo WebAdmin (global settings)
- Allow outgoing connection to the Celiveo.me Cloud API endpoints: https://*.celiveo.me/*:443
- Allow outgoing connections to the Google Chromebook Enterprise endpoints in the corporate firewall as detailed in Google endpoints white-listing documentation
- Allow outgoing connections to the Google Chromebook Enterprise security endpoint: verifiedaccess.googleapis.com on the corporate firewall
- A Windows server with the Celiveo.me CVSP installed
Google administration portal
- Login in at google administration portal http;//admin.google.com/
- Log in with your Google Admin account and navigate to the menu Devices / Chrome / Settings / Users & browser / Verified Mode.
- There, under Verified Access, add the Celiveo service account: verifiedaccess@celiveo-zta.iam.gserviceaccount.com
- By doing so, you will allow the Celiveo.me cloud services to verify the users’ identity.
- Once done, go to Devices / Chrome / Apps&extensions / Users and Browers, to install the Celiveo Secure Documents Pull Print extension:
- Click the + button, and select Add from Chrome Web Store.
- In the Chrome Web Store, search for the Celiveo Secure Documents Pull Print extension:
- Add this extension to the administration portal by clicking Select.
- Once added, select Allow enterprise challenge and Force install + pin to taskbar, as shown in the image above.
- Your Chromebook users will now be able to print with their Chromebook using Celiveo secure printing.
The following video shows the printing from a user’s point of view:
Last modified:
3 September 2024



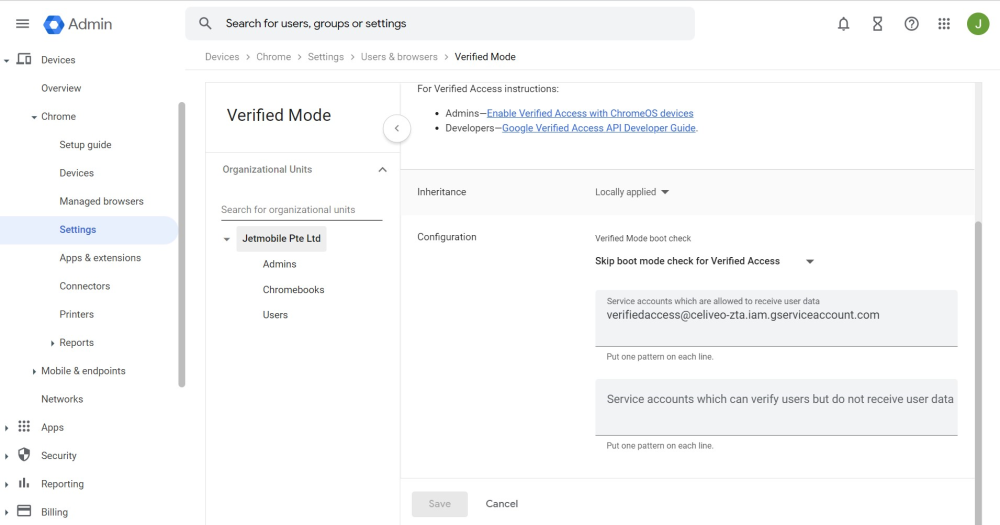

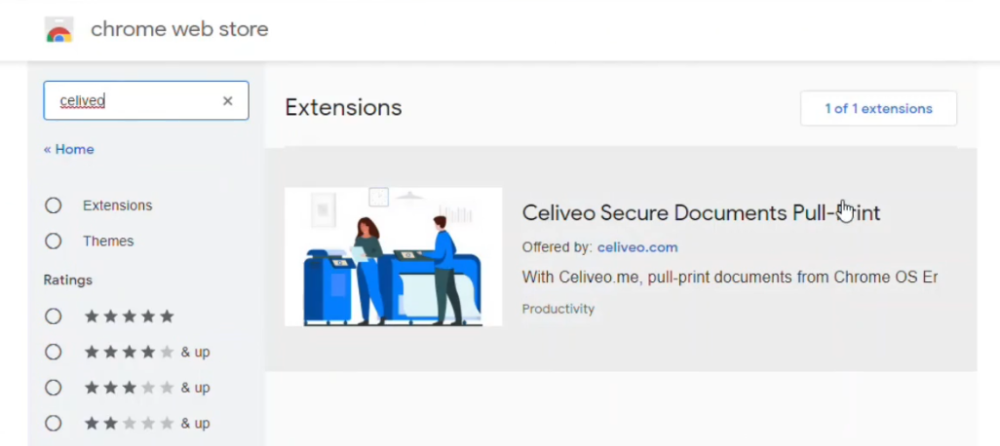

Post your comment on this topic.