- Double click the Celiveo Web-Admin icon on the desktop (
). The initial logon screen of the Web Admin displays.
- Specify admin as both the [User Name] and [Password].
- Click [Login]. The User Information Update screen displays.
- At [Email Address], specify a valid email address.
- Specify a new password for the Default Admin user account.
- Click [Update User]. The License screen is displayed.
Login with Non-Domain and Domain Users
Celiveo interfaces with two types of administrator users for Login:
- Non-Domain users like the default administrator user, these are built-in in Celiveo Web Admin and can be manually created. This configuration can be found on Managing System Administrators under Create a Non-Domain User as an Administrator
- Domain users like the one that is used to login to the computer require configuration as the Web Admin requires to know to which Active Directory services it needs to contact to validate the user. This configuration can be found on Managing System Administrators under Add Domain Users as Administrators
Click [Select File] to upload the license file provided, or click [Generate Trial License] to run as Celiveo Print-Direct for 30 days.
To disable/enable FIPS:
- Log on to Windows Server as a Windows system administrator.
- Click Start.
- Click Control Panel.
- Click Administrative Tools. (You may have to switch to large Icons for the next step.)
- Click Local Security Policy. The Local Security Settings window appears.
- In the navigation pane, click Local Policies, and then click Security Options.
- In the pane on the right, double-click System cryptography: Use FIPS compliant algorithms for encryption, hashing, and signing.
- In the dialog box that appears, click Disabled to disable FIPS or Enabled to enable it again, and then click Apply.
- Click OK.
- Close the Local Security Settings window.
- Open the command prompt terminal, enter gpupdate /force, and then reboot the system to apply the modifications. This ensures that policy settings change is applied successfully.
Last modified:
3 March 2025



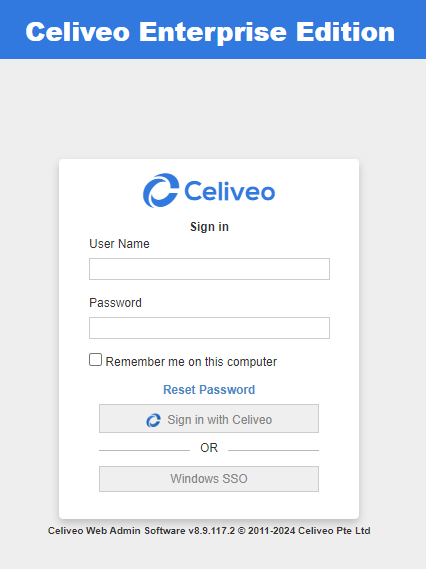
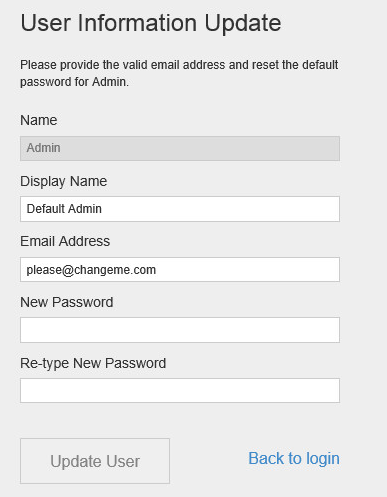
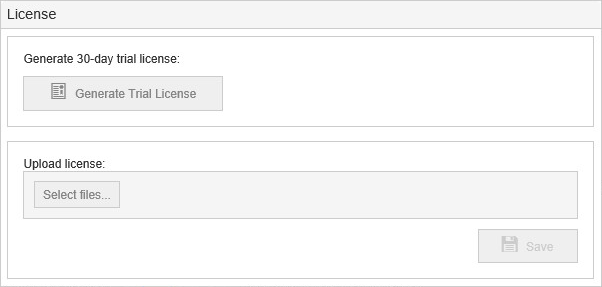
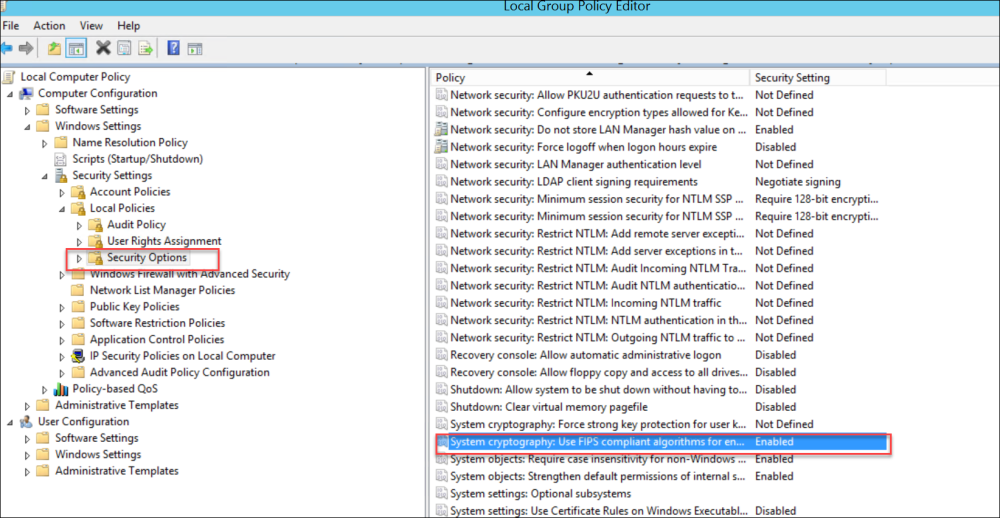
Post your comment on this topic.