Contents
- What is NAS?
- How does NAS work for virtual printers?
- How to push print jobs to NAS?
- How to configure NAS path while creating CVP deployment package?
- Support for NAS during CVP manual installation
What is NAS?
Network Attached Storage or NAS is a typical storage unit (single purpose computer server unit) attached to the network that provides file based data storage access to varied group of client systems. The purpose of NAS is to provide centralized and shared storage for digital files. For this reason there can be multiple hard drives in a single NAS unit.
- NAS units generally do not have a keyboard or a display unit. They are accessed through browsers.
- The NAS unit connected to a network, can be accessed by any number of PCs as long as they are also on the same network.
Some benefits of NAS include:
How does NAS work for Celiveo Virtual Printers?
NAS works as a temporary storage location (remote storage location) for print job files, in the case when Print Server (CSVP) is unreachable to store print job information.
Celiveo has now enabled support for pushing print job files to NAS unit for easier access to print jobs details. In the event, when the Print Server is not reachable (Celiveo Server Services in CSVP are offline) when trying to send print jobs from a user workstation using Celiveo Virtual Printer, the print jobs are re-routed to be stored in NAS unit temporarily. Once the Print Server is accessible, all the print jobs stored in NAS are moved to local storage of the Print Server. Thus NAS unit acts as a temporary location for storing print job data generated across all CVP workstations in the network.
How print job data are pushed to NAS?
Print Job data can be pushed to NAS by two methods:
- Shutdown to NAS: This feature is configured while creating the Celiveo Virtual Printer (CVP) deployment package. CVP can push the print files to a temporary storage (NAS unit) which is connected in the same domain network during shutdown of workstation. You should add the domain network details (User name/ Password/ Domain name) and NAS path while configuring the CVP package.
- Push printing (manual): In this method, a CVP user can either:
- Choose to move the print job data to the NAS unit using the Celiveo Offline Printing icon available on the desktop. This icon is made available upon CVP installation.
- Right-click the Celiveo icon available on the Windows system tray and choose Offline Printing.
- Choose to move the print job data to the NAS unit using the Celiveo Offline Printing icon available on the desktop. This icon is made available upon CVP installation.
When user sends a print job to NAS, the CVP initially checks if the Print Server is accessible.
- IF Print Server is accessible (CSS services is online) : all print files are pushed directly to the Print Server, where it is stored in the default jobs storage folder.
- IF Print Server is not accessible (CSS services is offline): all print files are pushed to NAS (temporary storage). While pushing to NAS, all print files are compressed and stored at a single location (destination folder) in the NAS unit. This reduces the storage space used in NAS instead of allocating a definite amount of space to an individual user’s print job information.
How does Print Server pick up print job files from NAS?
As and when the print jobs get transferred to NAS, the Print Server is notified of this event, and when it the compressed print files are picked from NAS unit, decompressed and stored in the jobs storage folder of Print Server. Now all those print files will be available at the Print Server.
In addition to this, a scheduler runs every 10 minutes to check for any failed print job transactions in NAS. For each scheduler event, all the remnant print job files available in the NAS folder are picked, decompressed and stored in the jobs storage folder of the CSVP.
No copy of these print files are retained in the NAS folder.
What happens when NAS is not available?
- When the NAS is not available while doing a manual push print using the desktop icon or Windows system tray icon, appropriate error messages are displayed notifying the user.
- When the NAS is not reachable upon Shutdown of client workstation, the print jobs are retained on client machine’s default jobs location.
How to configure NAS while creating Celiveo Virtual Printer?
While configuring the CVP deployment package, you have the option to choose Remote server to store the print jobs.
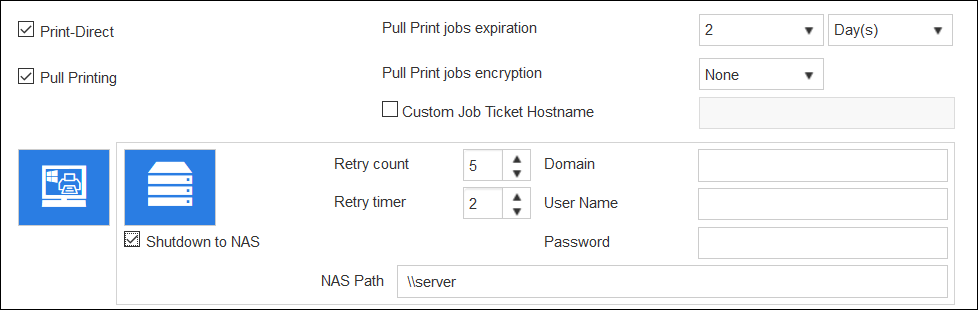
- Select the [Shutdown to NAS] option. This allows the print jobs information to be transferred to the NAS unit when user initiates shutdown of the workstation.
- Enter [User Name], [Password], [Domain] and [NAS Path].
- At [Retry Count], enter the number of attempts to reach the NAS to store the jobs.
- At [Retry timer], enter the time interval (Seconds) between each attempt to reach the NAS.
- Once all settings are complete, proceed with creating the deployment package.
Support for NAS during CVP manual installation
You can install Celiveo Virtual Printer using silent installation with an option to push print job data to a Network Attached Storage (NAS). This increases accessibility to the print jobs when CVP is offline (user workstation is shutdown).
To enable this feature during installation, run the following command: "Celiveo Virtual Printer_Setup.exe" CCP=1



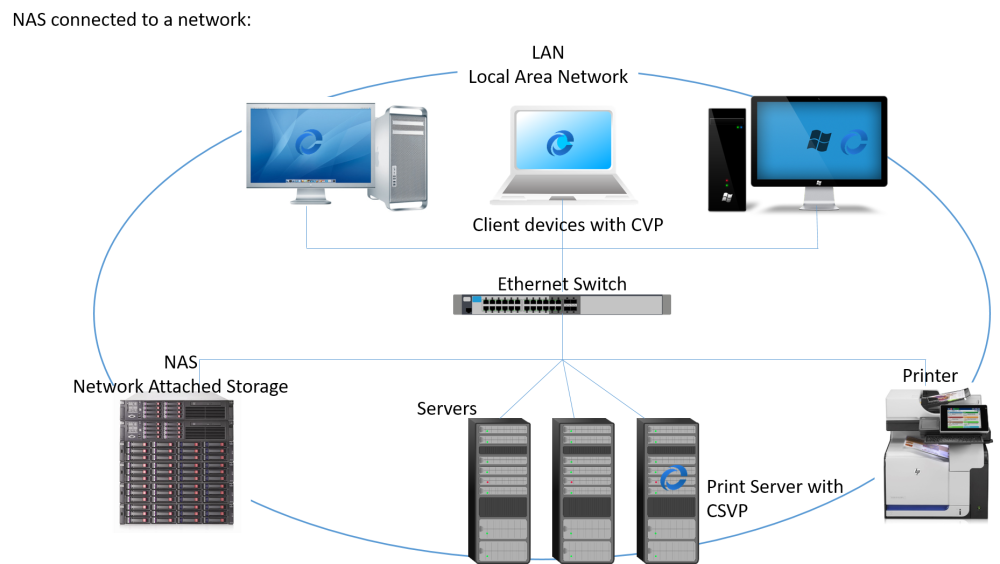

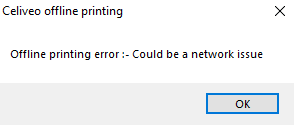
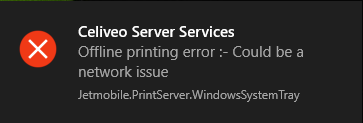
Post your comment on this topic.