The license defines what features you are authorized to use, and how many printers you can use them on. When you install the Web Admin on a Server for the very first time, you receive a trail. The trial license provides the features of Celiveo Business for 10 printers for a period of 30 days. You can upgrade your trail license to a full license by uploading a license file, which your Celiveo representative will provide.
If you upgrade your license to have more features or to support more printers, you will be provided with another license file. You upload the license file on top of your existing license and your license upgrades.
To check details of your license
- Start and Login to the Web Admin.
- On the Home tab, click
. The License details display.
Legend
1 - Indicates how many licenses have been purchased
2 - Indicates how many licenses are in use. Each Celiveo enabled printer consumes one license.
3 - Indicates how many licenses are remaining.
4 - Identifies the edition of Celiveo you have purchased.
5 - Identifies the optional add-ons you have purchased (on top of the main product).
To Upload a License File
- Start and Login to the Web Admin.
- On the Home tab, click
. The License details display.
- Click the [Upload License] button.
- Click [Select Files] and select the license file (*.lic) provided by your Celiveo Representative.
- Click [Upload]. The file uploads, and the license details update.
What if I purchase a Connector License later?
If you purchase an optional connector after you have installed and licensed your main Celiveo Product, Celiveo will provide you another license file. You can upload the new license file on top of your existing license. This license will unlock the feature you purchased, on top of your existing list of features.
What information must I provide Celiveo to generate a license file for me?
Your Celiveo representative may ask for details pertaining to your account. Additionally, you must provide the host name of the server that Web Admin runs on.
Automatic License Update
The Celiveo Web Admin can automatically get updated from Azure, where the licenses are kept, so that it never stops, without any administrator work. Clients without Internet access will not benefit from that feature.
Configure Automatic License Update
![]()
- Using the arrows, define the number of days or credits that will trigger the warning email to the administrator.
If the license type is RENTAL, the number of days cannot be changed. - Enter the administrator’s email address.
- (Optional) Customize the text that will be sent to administrator. Please do not change the variables.
Manual Update
To manually update your license, click the Refresh button.



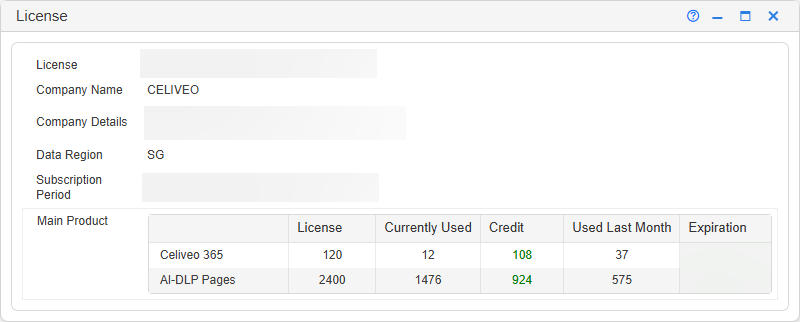

Post your comment on this topic.