Follow the steps below to deploy a Celiveo Virtual Printer on a user’s workstation: 
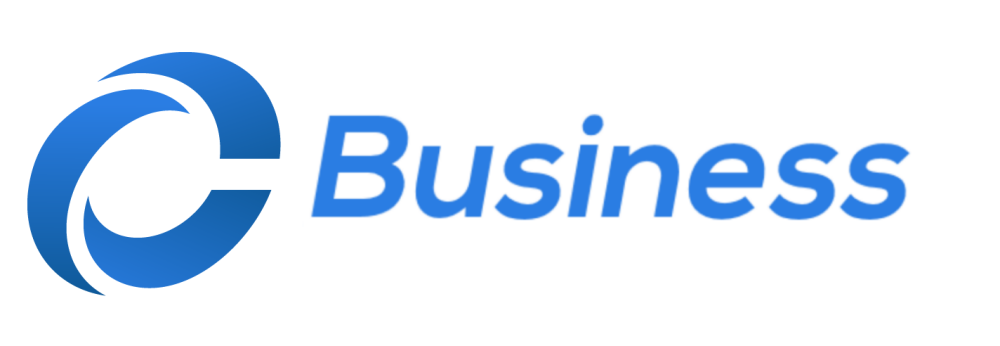

- Download the Virtual Printer deployment package.
- Install the Virtual Printer on a user’s workstation.
- Install Printer Queues for pull printing.
- Multi-SQL Configuration.
1. Download Virtual Printer Deployment Package
![]()
- In the Web Admin, select the Celiveo Virtual Printer.
- Click
.
The Virtual Printer Deployment Package downloads.
2. Install Virtual Printer on User’s Workstation.
- Copy the Virtual Printer Deployment Package to a temporary folder on the user’s workstation.
- Right-click the Deployment Package. A menu displays.
- Click [Extract All].
- Select a temporary folder to extract the files to, and click [Extract].
- Right-click the [Installer] and select [Run as administrator] to start the installation.
- Upon installation, a Celiveo Virtual Printer icon is placed on the Desktop and the System Tray.
2.a. Silent Installation
Silent installation:
This option is useful, to silently install Celiveo Virtual Printer on user workstation without requesting any user interaction.
To do this:
- Launch the command prompt dialog as Administrator.
- Run the following command: installer.exe -s
Define a custom path:
You can also define a custom path to extract the files and install Celiveo Virtual Printer. To do this:
- Enter the following command: installer.exe -t”[folder path]”.
E.g: installer -t“D:\Program Files\Celiveo”
Upon installation, a Celiveo Virtual Printer icon is placed on the Desktop and the System Tray.
Desktop shortcut:
If you do not wish to create a shortcut on the Desktop, run the following command: installer.exe -nosc
With additional storage support (NAS):
You can install Celiveo Virtual Printer with an option to push print job tickets to a Network Attached Storage (NAS). This increases accessibility to the print jobs when CVP is offline (user workstation is shutdown).
To enable this feature during installation, run the following command: installer.exe -ccp -s
Note: -s prevents display of any notification popups to users during silent installation.
Install the CSS with a specific port:
If you wish to install the CSS using a specific port, use the following command: installer.exe -p xxxx (xxxx being the port number).
2.b. Silent Uninstallation
Celiveo Virtual Printer can also removed from user workstations without requesting any user interaction.
- Launch the command prompt dialog as Administrator.
- Run the following command: installer.exe -u
All binaries are removed from the Install folder.
3. Install Printer Queues for Pull Printing
- Right-click
on the system tray. A menu displays.
- Click [Celiveo Pull Printing].
The Driver and Settings dialog displays. - Select the print queues you want to to use on this workstation, and click
.
A vertical yellow bar starts running on the Celiveo Virtual Printer system tray icon while the printer is installed on the workstation. The drivers are installed on your workstation. Now when you attempt to print, the print queues are available for selection.
4. Multi-SQL Configuration
If you are intending to use additional SQL databases, make sure that the CVP is using the same Database IP address or hostname as the one set up in the Web Admin, with valid credentials.
This can be verified in the CSS configuration tool. To do so:
- Go to CSS directory and then launch the configuration UI (Run as administrator)
- In the Roam Printing tab, in the Database Information section, check the Source field.
- Test the connection to the Database by clicking the Test Connection button.



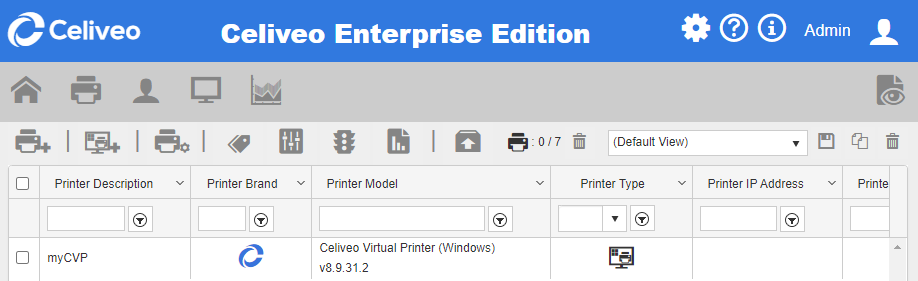
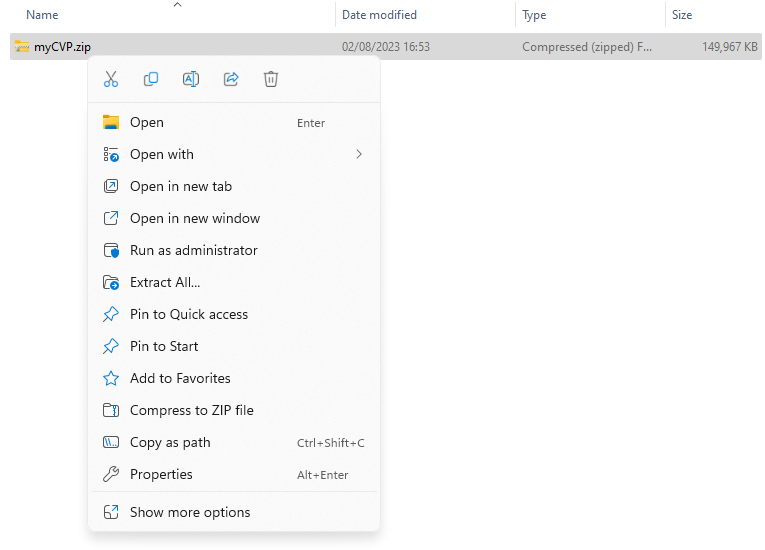

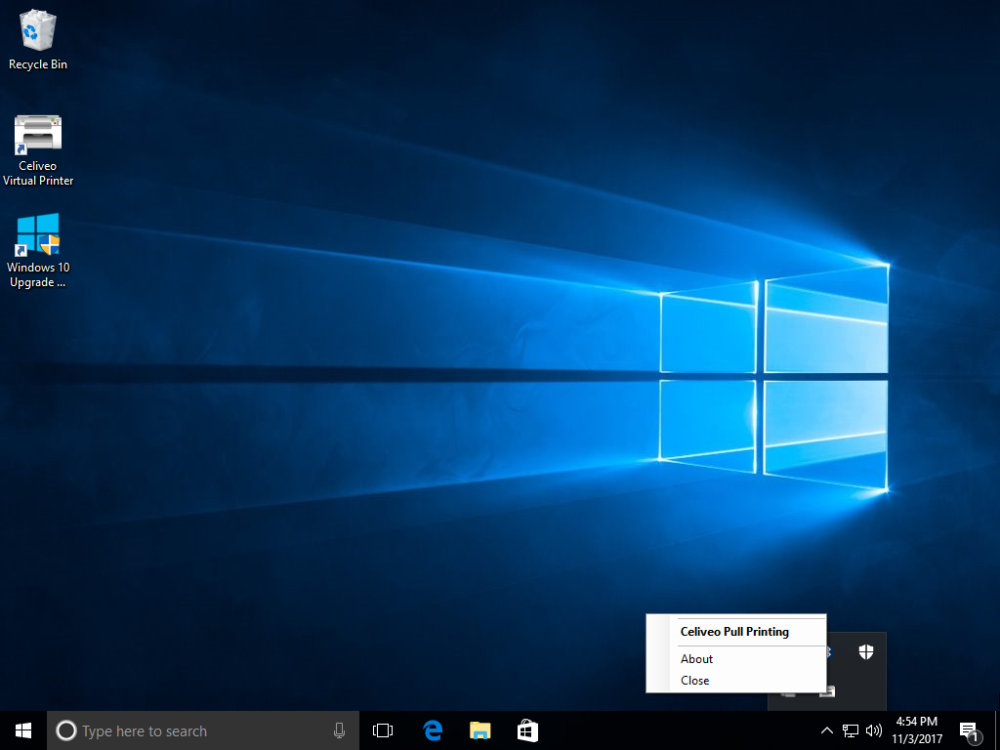
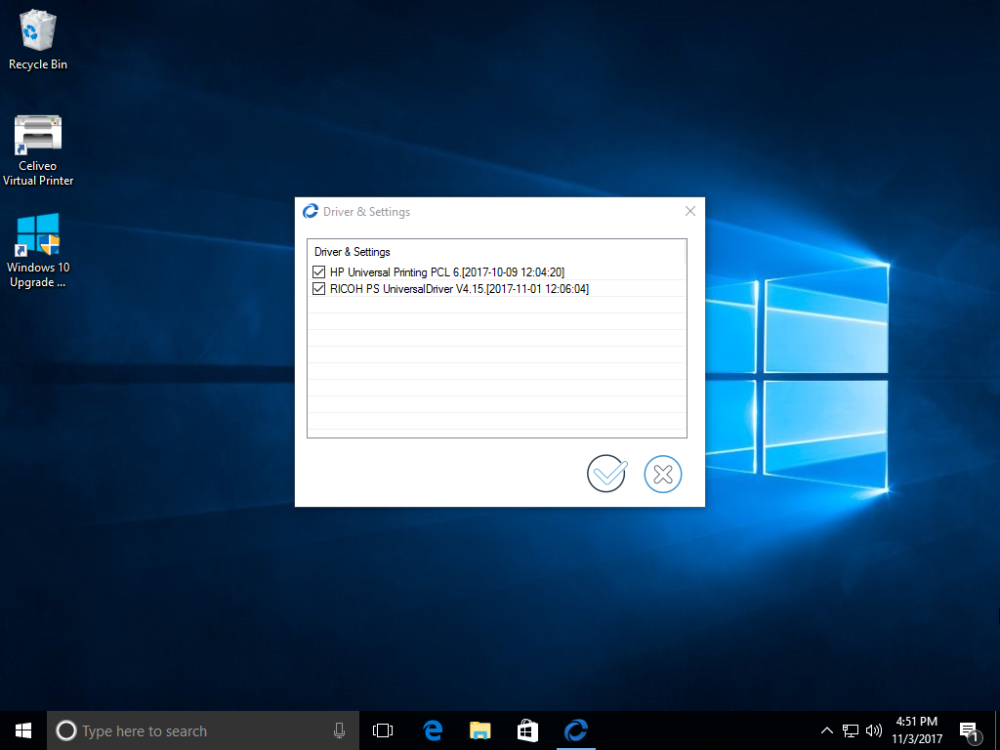

Post your comment on this topic.